Installation Keypad Frient dans Home-assistant


PRÉSENTATION :
Le KEYPAD Frient comporte 16 touches (0 à 9 & 6 touches d’actions)
- 0 à 9 : saisi du code
- X : annuler la saisie
- Maison : armement en mode présent
- Cadenas fermé : armement en mode absent
- Lune : armement en mode nocturne
- SOS : envoie d’un mode SOS par un appui de 3sec
- Cadenas ouvert : désarmement

Le keypad dispose également d’un lecteur RFID.
Trois LED en façade pour indiquer l’état du système.
Il peut être utilisé comme contrôle d’accès et de clavier d’alarme.
Il peut bien entendu être installé à l’intérieur mais également à l’extérieur.
*Pour l’unboxing et la présentation, je vous dirige vers notre vidéo de présentation disponible sur ce lien
FONCTIONS :
• Définir des accès à distance.
• Connaître l’historique des entrées.
• Définir des automatismes.
• Être alerté en cas de problème détecté.
CARACTERISTIQUES TECHNIQUES :
• Dimensions : 90 x 90 x 22 mm
• Couleur : blanc
• Batterie : 4 piles alcalines AA
• Durée de vie de la batterie : 12 mois (utilisation normale)
• État de la batterie et avertissement
• Sensibilité : -100dBm
• Puissance de sortie : + 10 dBm
• Pour une utilisation intérieure et extérieure
• Température de fonctionnement : 0 à +50°C
• Détection de personne présente (entre 5 et 10 cm)
• Intervalle de détection 500 ms (réaction 1s)
• Clavier’0′ – ‘9’ + 6 touches de fonction
• Rétroéclairage : allumé lorsque l’unité est active (personne présente) et que le niveau de lumière est faible
• RFID Lecteur Mifare.
• Distance de lecture : ~ 5 cm.
• Communication – Protocole sans fil Zigbee 3.0
• Conforme aux directives CE, FCC, IC, ISED, RED, RoHS et REACH
• Certifié Zigbee 3.0.
A travers ces quelques lignes vous présenter l’installation & l’utilisation du KEYPAD sur Home Assistant.
1/ Si ce n’est déjà fait, insérer les piles au dos du keypad.
Ici je vais utiliser l’intégration ZHA,
2/Mettez le clavier en mode appairage en effectuant un appui long sur le bouton situé dans le trou au centre entre les piles.

3/Lancez la recherche d’un nouvel appareil depuis l’intégration ZHA
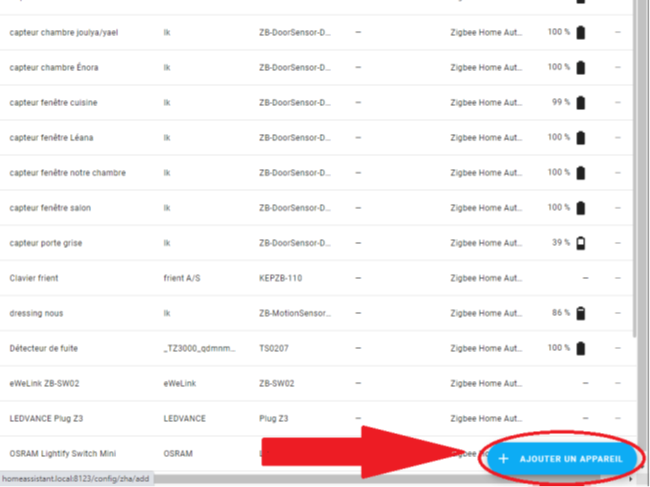
La découverte et l’installation effectué nous obtenons ceci :
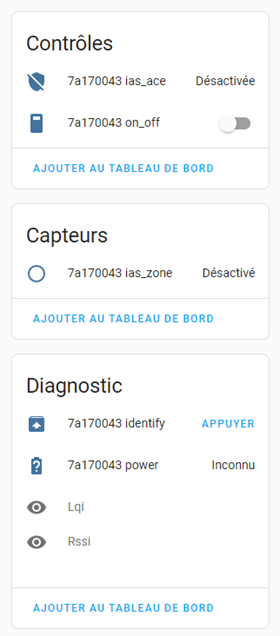
-Nous remarquons que la remontée d’infos concernant le niveau de batterie n’est pas fonctionnelle malheureusement. -Dans tous les cas ici seul le contrôle identifié par l’icône bouclier qui va nous intéresser.
-En configuration « Usine » le code pour armer/désarmer le keypad est 1234, il n’est pas possible de le modifier ou d’en créer de nouveaux directement via le clavier. Pour créer un code perso il faudra vous rendre dans la partie configuration de ZHA
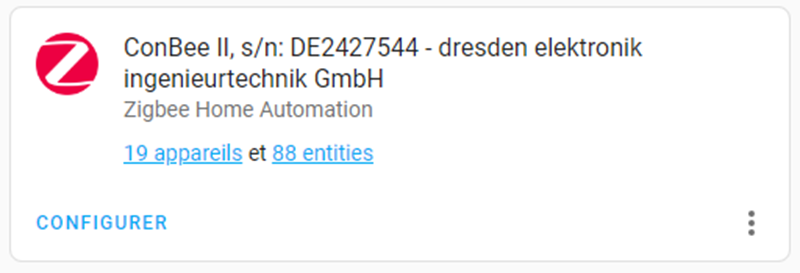
-Rentrez votre code perso dans la section option du panneau de contrôle d’alarme, puis cliquer sur « Configuration de mise à jour »
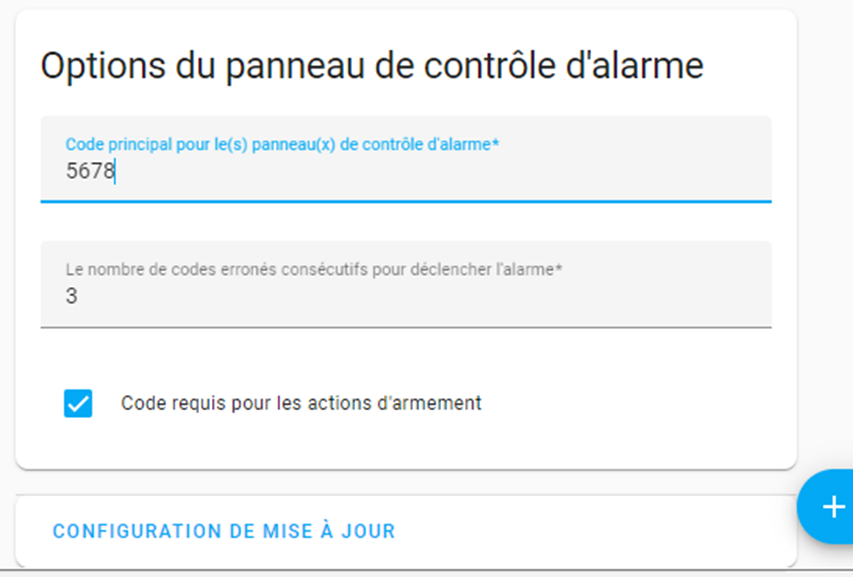
-A partir de maintenant en composant votre code puis sur une touche de fonction votre clavier s’armera ou se désarmera.
-Vous allez me dire oui mais du coup, nous n’avons qu’un code pour utiliser le clavier, comment utilisons nous les badges ?????? Pas de panique nous allons y venir 😉
– Création de code supplémentaires :
Pour créer des codes supplémentaires, nous allons aller écouter les commandes réceptionnées par le système.
Il faut se rendre dans « outils de développement » dans la section « évènement »
Tapez zha_event puis cliquez sur « commence à écouter »
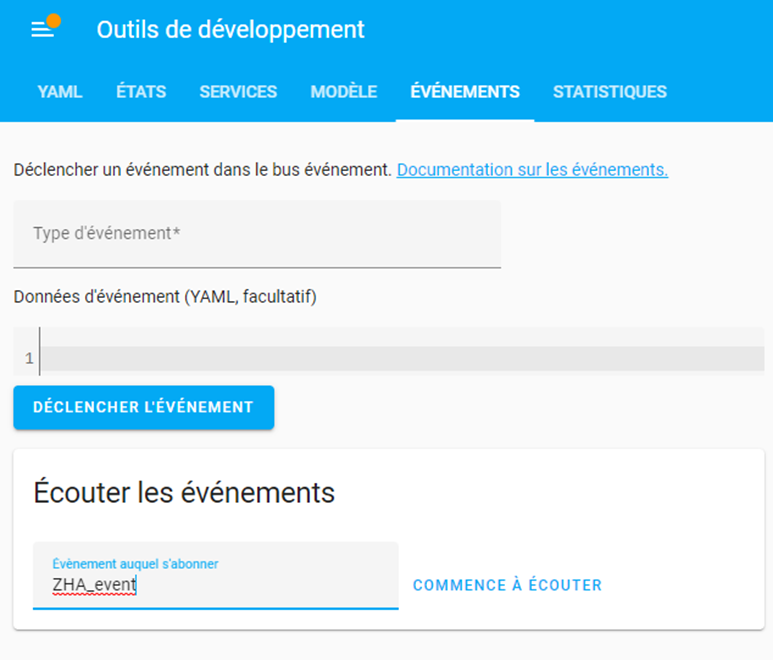
Pour exemple sur le clavier taper 5678, puis appuyer sur le bouton armement.
Nous voyons dans la capture ci-dessous que l’info a bien été réceptionné par le système
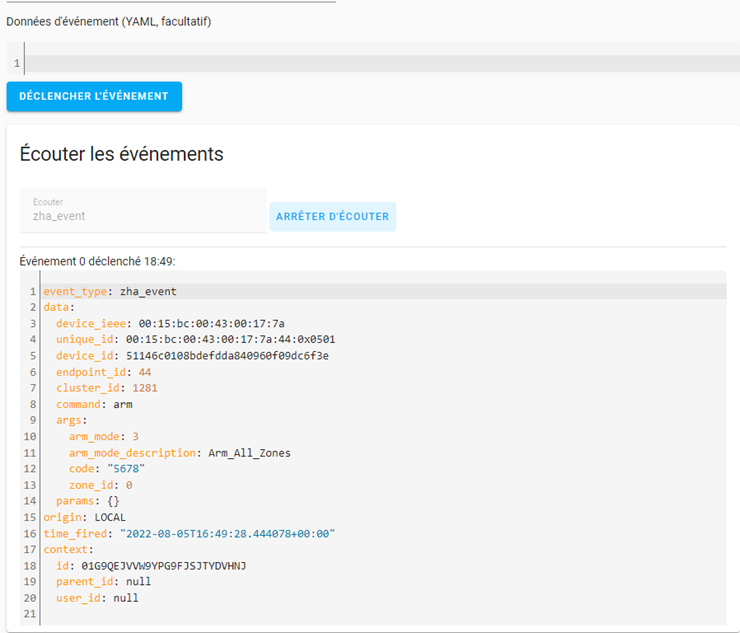
Tout codes taper au clavier puis validé par une des touches d’action sera envoyé au système et sera donc exploitable via des automatisations
-Voyons maintenant comment faire une automatisation à partir de cette info :
Pour notre exemple nous allons utiliser le code 1111 pour armer notre clavier.
Nous nous rendons donc dans les automatisations, puis nous créons une nouvelle automatisation.
*Dans les déclencheurs nous sélectionnons :
-comme type de déclencheur « Evènement : »
-dans Type d’évènement, nous écrivons : zha_event
-dans les données de l’évènement nous écrivons : (face à code donc ici pour notre exemple « 1111 », c’est ici que vous y inscrirez votre code perso.
command: arm
args:
arm_mode: 3
arm_mode_description: Arm_All_Zones
code: « 1111 »
zone_id: 0
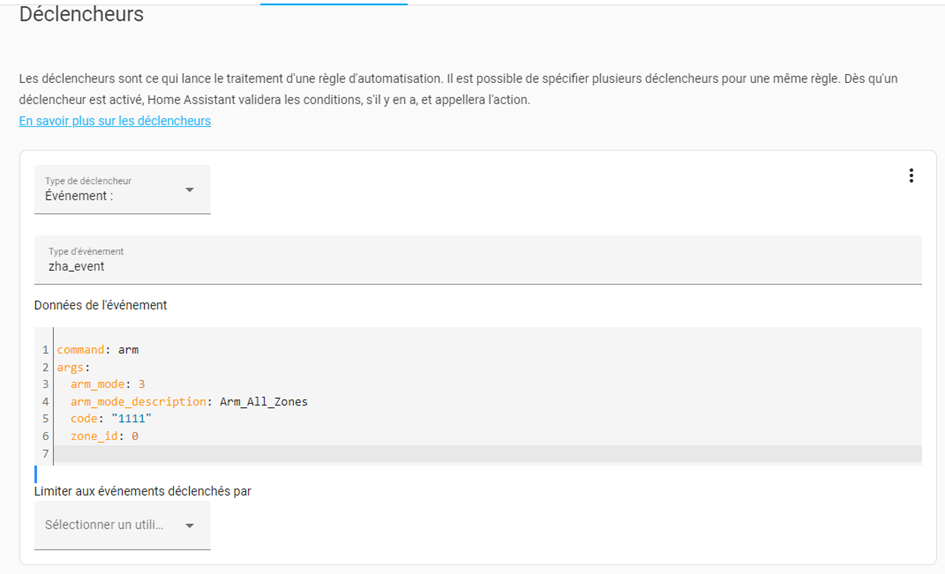
*Et ensuite dans « Action »
-Dans type d’action, nous sélectionnons « Appareil »
-Dans appareil, nous sélectionnons notre clavier
-Dans action, armer
-Dans code, le code que vous avez défini au tout début de cet article dans la config de ZHA.
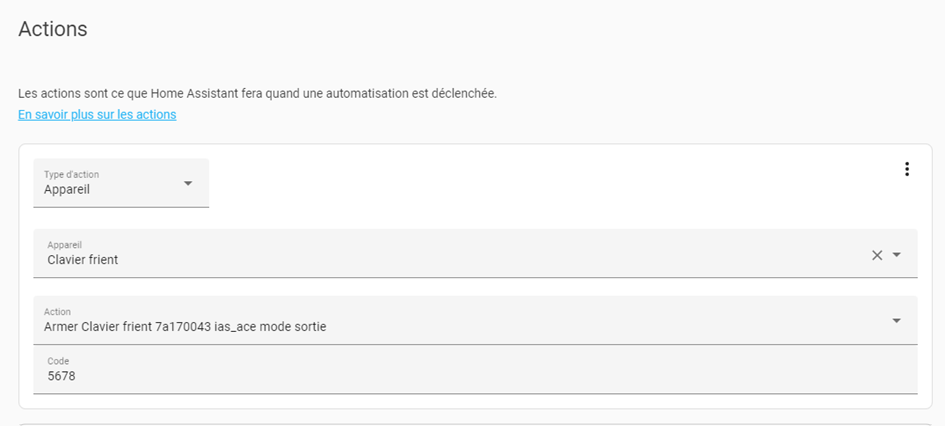
*Il ne vous reste plus qu’à cliquer sur « sauvegarder » et taper votre code 1111 sur le clavier suivi de la touche armement et la vôtre clavier se mettra en mode armé.
Pour résumer l’automatisation, l’évènement a été réceptionné et via l’automatisation cela a donné l’ordre au clavier de s’armer via le code défini en tout début de l’article.
*Ici nous avons donc réaliser une automatisation pour le verrouillage, le principe reste le même pour le déverrouillage (il faut bien entendu, récupérer les infos de l’évènement reçu lors de l’appuis sur la touche désarmer)
-Pour désarmer cela ressemblera à ceci :
command: arm
args:
arm_mode: 0
arm_mode_description: Disarm
code: « 1111 »
zone_id: 0
-Pour ce qui est des badges il suffit de récupérer dans les événements le code lu lors du passage du badge sur le clavier, il ressemblera a (+123456789), et de noter ce code dans la ligne code dans le déclencheur de l’automatisation dans « données de l’évènement ».
*En partant de ce principe, vous pouvez crée des codes à l’infini, en dupliquant chaque automatisation et en remplaçant le code dans « données de l’évènement ».
Vous pouvez également ajouter des actions différentes, comme une notification pour savoir qui a armé/désarmé le système, faire parler votre enceinte connectée favorite…la seule limite est votre imagination.
Notre ressentit sur ce petit clavier Zigbee :
Avec un début chaotique pour l’installation et la configuration, car très peu d’infos sont dispo sur la toile sur le fonctionnement de ce keypad, nous avons réussi à tirer parti de fonctionnalité offerte par celui-ci en recoupant divers tutos et en croisant leurs infos sur des clavier du même type mais d’autre marque. Une fois la bête dompté et installé la configuration est finalement très simple.
La conception et la finition de celui-ci lui confère une robustesse indéniable.
Pour ce qui est de la réactivité, nous n’avons rien à lui reprocher, les commandes sont instantanées.
Cependant, sont prix peut en refroidir plus d’un, en effet il est proposé à 88.96€ sur le site DOMADOO: https://www.domadoo.fr/fr/peripheriques/5537-frient-clavier-a-codes-intelligent-zigbee-30-lecteur-rfid-5713594002415.html
mais au vu de la qualité et des prestations offertes par se produit, le rapport qualité prix est très bon.
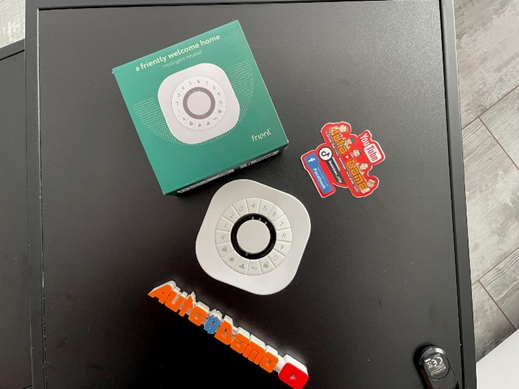


Intéressant!
Merci pour le partage
Un grand merci pour ce tuto
Il est même utiliser par d’autres site, c’est ainsi que je me suis retrouvé là
https://bodomenke.de/2024/12/15/frient-develco-kepzb-110-rfid-integration-in-home-assistant-zha/
Vraiment génial car les informations fournies sont vraiment nécessaire.
Pour info, à l’heure actuelle, le niveau de batterie remonte bien dans zha sur ma configuration (un petit update peut être)